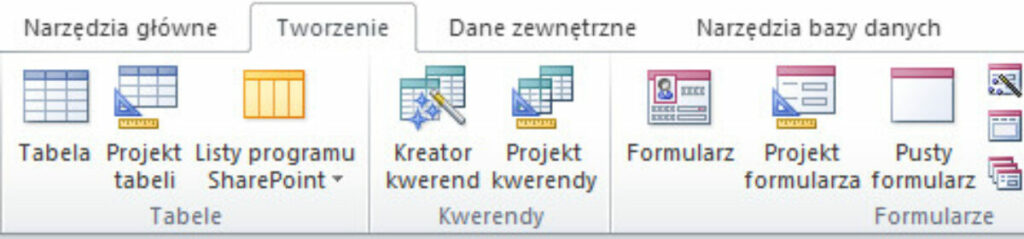Każdą kwerendę w bazie Access można oczywiście uruchomić także kodem VBA. Robimy to za pomocą metody obiektu docmd –
Open Query. (bez spacji w środku, to jedno słowo, ale z przyczyn technicznych muszę zapisać tu w ten sposób).

Parametry to:
-
- QueryName – nazwa kwerendy. Jest to ciąg tekstowy oznaczający nazwę kwerendy w bazie Access. Parametr obowiązkowy;
- View as View – tryb otwierania kwerendy, wartość domyślna to acViewNormal czyli arkusz danych;

kliknij, aby powiększyć - DataMode as OpenDataMode – możliwość wprowadzania/edycji danych, wartość domyślna – acEdit;

kliknij, aby powiększyć
Przykładowy kod może wyglądać tak:

W praktycznych zastosowaniach nigdy nie korzystam z tej metody. Moim zdaniem użytkownik aplikacji Access nie powinien mieć dostępu do kwerend – wszystko można zrobić przecież w oparciu o formularze i/lub raporty.