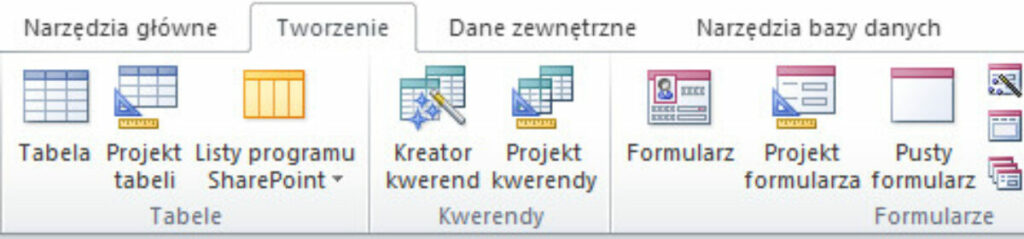Praktyka pokazuje, że od czasu do czasu coś w naszym Accessie (nie tylko, dotyczy to wszystkich aplikacji wchodzących w skład pakietu Office) zaczyna nie działać, działa dziwnie lub niestabilnie. W takiej sytuacji dobrym i często skutecznym sposobem na poradzenie sobie z problemem jest naprawienie aplikacji.
Zamykamy wszystkie aplikacje Office, wchodzimy do Panelu Sterowania (najlepiej poprzez pasek startowy Windows).

W Panelu Sterowania wybieramy Programy

W kolejny oknie wybieramy Programy i Funkcje:

Następnie na liście zainstalowanych programów odszukujemy nasz pakiet Microsoft Office i wybieramy Zmień.

W zależności od wersji pojawi się obraz podobny do tego:

Chwilę to potrwa, ale warto spróbować.
Po wykonaniu naprawy najczęściej trzeba ponownie uruchomić komputer, ale to już będzie sygnalizowane komunikatem na ekranie.