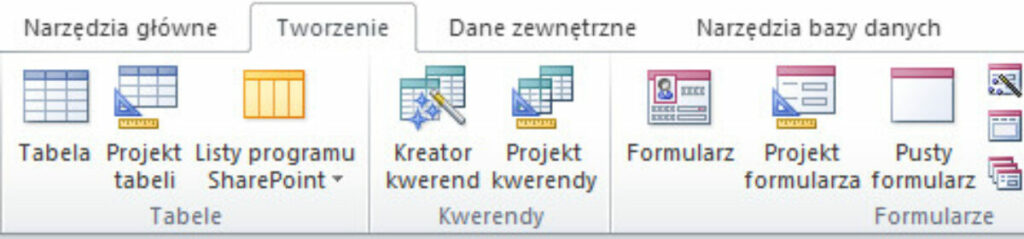Podstawą każdej aplikacji Accessa jest zawsze tabela. Może być jedna, może być ich wiele. W tabelach zapisywane są wszystkie wprowadzone dane. Warto pamiętać, że zmieniając, usuwając czy dodając dane do tabel, robimy to od razu na dysku – nie da się edytować danych i wyjść “bez zapisywania”.
Jak zbudować tabelę? Z karty Tworzenie wybieramy Projekt tabeli:

W projekcie każdej nowej tabeli domyślnie pojawia się jedno nowe pole o nazwie Identyfikator i typie danych – Autonumerowanie. Można to od razu zmienić czy to nadając własną nazwę czy też ustawiając inny typ danych.
Typy danych pól w tabeli

-
- Tekst – wartości typu tekstowego (String)
- Nota – wartości typu tekstowego o znacznej długości. W niektórych wersjach Accessa pole to występuje pod nazwą Memo.
- Liczba– wartości typu liczbowego.
- Data – wartości typu data/czas
- Waluta – wartości typu walutowego
- Autonumerowanie – pole typu liczba całkowita długa (Long) . Wartości tego typu danych są wstawiane automatycznie dla każdego nowego rekordu, jako kolejna wartość porządkowa. Istotne tu jest to, że numeracja jest zapisana na stałe. Jeżeli usuniemy np.ostatni rekord, a potem dodamy nowy – będzie on miał wartość pola i tak zwiększoną o 1. Nawet usunięcie wszystkich rekordów spowoduje, że numeracja będzie prowadzana jako kontynuacja, a nie od 1. Chcąc zresetować pole typu autonumerowanie w tabeli jedynym wyjściem jest stworzenie kopii tabeli (tylko struktura, bez danych), ewentualne dołączenie rekordów ze starej tabeli do nowej, a następnie usunięcie starej tabeli i zmiana nazwy tabeli skopiowanej
- Tak/Nie – wartość typu logicznego (Boolean)
- Obiekt OLE – wartość typu połączony obiekt
- Hiperłącze – wartość hiperłącza
- Załącznik– wartość typu załącznik
- Obliczeniowy – wartość wyznaczona w wyniku obliczeń
- Kreator odnośników – wartość typu lista stworzona na podstawie odwołań do innych tabel/kwerend
Właściwości pola tabeli

W zależności od typu danych pola poszczególne właściwości mogą się nieco różnić. Dla pola typu Tekst występuje np. rozmiar pola, dla liczb – rodzaj liczby, ilość miejsc dziesiętnych itp.
-
- Rozmiar Pola – dla pól typu tekst można wstawić maksymalną ilość znaków. Domyślna wartość to 255, ale warto ją zmniejszyć, jeżeli wiemy, że wystarczy mniejsza.
- Format – tu również są różne możliwości w zależności od typu danych. Ma to znaczenie głównie dla liczb – w jakim formacie ma być wprowadzona wartość
- Maska – różne maski wprowadzania, w zależności od typu danych. Dla tekstu może być to np. odpowiednio sformatowany numer kodu, może być to hasło itp.

- Tytuł – tekst, który ma być widoczny w nagłówku tabeli (a także w etykietach opartych o nie formantów w formularzach czy raportach). Dla kolumny o nazwie np. NrKsiaz, wpisanie tytułu np.Numer książki spowoduje, że prosta (bez spacji i polskich znaków diakrytycznych) nazwa będzie widoczna wszędzie w wersji przyjaznej dla użytkownika. Brak Tytułu powoduje, że tytuł jest tożsamy z nazwą pola.
- Wartość domyślna – wartość wstawiana domyślnie dla nowych rekordów
- Reguła sprawdzania poprawności – ograniczenie wartości wprowadzanych danych. Np. dla pola typu liczba całkowita tylko wartości ujemne
- Tekst reguły sprawdzania poprawności – treść komunikatu pojawiającego się przy wprowadzeniu wartości nie spełniającej reguły
- Wymagane – do wyboru 2 opcje: Tak lub Nie. Przy zaznaczeniu Tak, pole to nie może zostać puste, musi mieć wprowadzoną wartość.
- Indeksowane – indeksowanie przyspiesza wyszukiwanie, sortowanie i filtrowanie rekordów, ale nieco dłużej trwa zapisywanie rekordów (moim zdaniem – niezauważalnie).
 Przy wybraniu opcji Tak (Bez duplikatów) wprowadzane wartości muszą być unikalne.
Przy wybraniu opcji Tak (Bez duplikatów) wprowadzane wartości muszą być unikalne. - Tryb IME – stosowany jest tylko przy współpracy z językami azjatyckimi
- Tagi – pole do wpisania tagu
- Odnośnik – właściwość w drugiej zakładce.
Domyślnie jest to pole tekstowe, ale może być to pole listy lub kombi.

Po wybraniu Pola listy lub Pola Kombi konieczne jest ustalenie źródła wierszy. Może być być to lista wartości oddzielonych średnikami (np.tak; nie), a może być to lista pobrana z innej tabeli lub kwerendy.
Klikając na 3 kropki na końcu wiersza uruchamiany okienko siatki kwerendy, gdzie można zdefiniować źródło wierszy.

Może być to 1, ale może być to więcej kolumn. Ja najczęściej stosuję 2 kolumny: identyfikator oraz pole. Wówczas trzeba tylko pamiętać o zmianie liczby kolumn. A ponieważ nie zawsze zależy nam na tym, aby obie kolumny były widoczne – wystarczy ustawić szerokość kolumny do ukrycia na 0cm.
Efekt końcowy w tabeli wygląda tak:

Zamiast wpisywać ręcznie wartość do pola – wybieramy z listy.
Konieczne jest tu jednak zwrócenie uwagi na numer kolumny związanej. Na screenie powyżej jest to kolumna 1 i mimo, że jest niewidoczna, to faktycznie wartość z tej kolumny jest zapisana w tabeli.