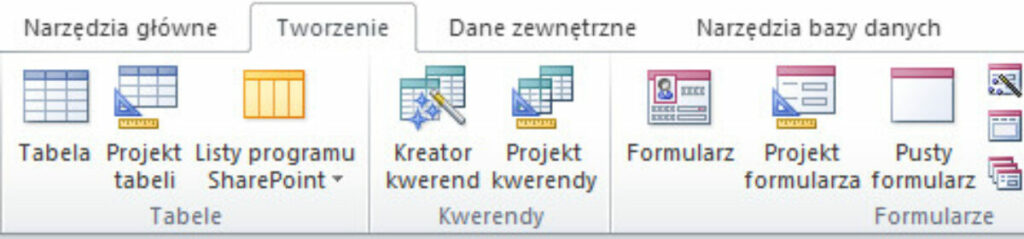W najnowszych wersjach pakietu Office bardzo duży nacisk położono na bezpieczeństwo aplikacji. Generalnie jest to pewnie słuszny kierunek, ale w sytuacji, gdy chcemy uruchomić aplikację ze sprawdzonego i pewnego źródła, może być to uciążliwe. Coraz częściej się zdarza, że nawet umieszczenie pliku Accessa w zaufanej lokalizacji nie rozwiązuje problemu, konieczna jest jeszcze zgoda na uruchomienie makr i formatów ActiveX.
Robimy to również w ustawieniach Centrum Zaufania:
Karta Plik –> Opcje

Wybieramy opcje, a następnie przechodzimy do ustawień Centrum Zaufania:

Po wejściu do ustawień wybieramy Ustawienia makr

i sprawdzamy przypisaną opcję. Ja mam u siebie zaznaczoną ostatnią opcję, ale chyba najbardziej polecaną jest opcja druga. Choć trzeba się liczyć z tym, że każde otwarcie takiej bazy będzie się wiązać z wyświetleniem komunikatu i koniecznością wciśnięcia przycisku.
W kolejnym kroku wybieramy w ustawieniach Centrum Zaufania Ustawienia kontrolek ActiveX:

Ja u siebie również mam w tej chwili włączone wszystko, ale wiem jakie pliki Accessa otwieram i czy mogę im ufać.
Na koniec wystarczy zatwierdzić ustawienia przyciskiem OK. Pojawi się jeszcze tylko monit o wyłączenie i ponowne włączenie bazy i nowe ustawienia zostają zapisane.