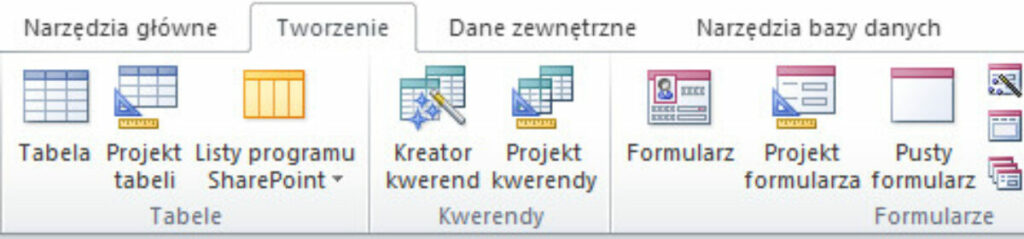Obiekt docmd to jeden z najczęściej stosowanych obiektów w kodzie VBA. Jest obiektem wbudowanym w VBA Accessa, nie trzeba go dodatkowo instalować czy aktywować. Nie występuje w Excelu. Służy do uruchamiania wielu akcji wykonywanych w bazie, zastępując z powodzeniem zwykłe makra.

Obiekt docmd ma tyko metody, nie posiada właściwości.
-
-
- AddMenu
- AplyFilter
- Beep
- BrowseTo
- CancelEvent
- ClearMacroError
- Close
- CloseDatabase
- CopyDatabaseFile
- CopyObject
- DeleteObject
- DoMenuItem
- Echo
- FindNext
- FindRecord
- GoToControl
- GoToPage
- GoToRecord
- Hourglass
- LockNavigationPane
- Maximize
- Minimize
- MoveSize
- NavigateTo
- OpenDataAccessPage
- OpenDiagram
- OpenForm
- OpenFunction
- OpenModule
- Open_Query
- OpenReport
- OpenStoredProcedure
- OpenTable
- OpenView
- OutputTo
- PrintOut
- Quit
- RefreshRecord
- Rename
- RepaintObject
- Requery
- Restore
- RunCommand
- RunDataMacro
- RunMacro
- RunSavedImportExport
- RunSQL
- Save
- SearchForRecord
- SelectObject
- SendObject
- SetDisplayedCategories
- SetFilter
- SetMenuItem
- SetOrderBy
- SetParameter
- SetProperty
- SetWarnings
- ShowAllRecords
- ShowToolbar
- SingleStep
- TransferDatabase
- TransferSharePointList
- TransferSpreadsheet
- TransferSQLDatabase
- TransferText
-
Naprawdę warto się zapoznać z tymi metodami. Większość z nich jest wręcz niezbędna przy programowaniu aplikacji Access.