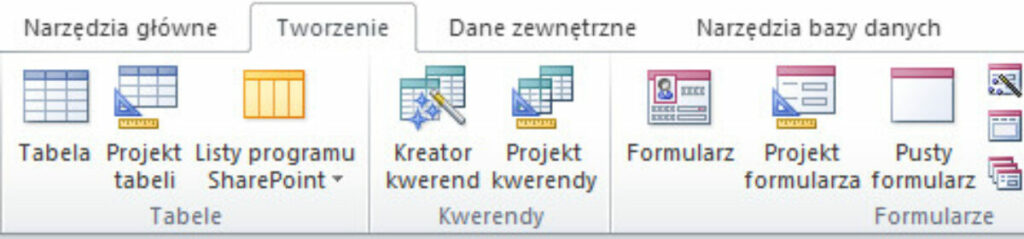Jedna z poprzednich notek przedstawiała tworzenie raportu za pomocą Kreatora raportów, teraz pora na “ręczne” tworzenie własnego raportu.
Kolejne kroki takiego tworzenia raportu pokazałam tu:
Raport Access
Otrzymamy w ten sposób prosty raport, warto więc pomyśleć, jak go zmodyfikować i rozbudować.

Przede wszystkim warto zauważyć, że nie wszystkie nazwiska autorów czy tytuły książek mieszczą się w polach. Owszem, można te pola poszerzyć czy zwiększyć ich wysokość, aby zmieściły się tam 2 lub 3 linie tekstu, ale jest to raczej mało eleganckie rozwiązanie,
w większości przypadków nie jest to przecież potrzebne. Zdecydowanie lepiej będzie skorzystać z właściwości pól tekstowych
Można powiększać w zakładce Wszystkie, zmieniając domyślną wartość Nie na Tak:

Efekt końcowy wygląda tak:

Powiększone są tylko te wiersze, które tego wymagają.
Co jeszcze można zrobić? Warto przyjrzeć się możliwościom grupowania i sortowania:

Chcąc np. policzyć pozycje w poszczególnych działach, zaznaczamy Numer katalogowy w sekcji Szczegóły i z karty Projektowanie wybieramy Policz:

Następny krok to np. zsumowana wartość książek. Tym razem zaznaczamy Cena i z opcji Sumy wybieramy Suma.
Efekt końcowy wygląda tak:

Oczywiście można jeszcze dołożyć etykiety, wstawić podsumowanie całości na końcu raportu itp.itd. No i odpowiednio sformatować – wszystko w zależności od potrzeb.

Like this:
Like Loading...




 Oczywiście można dodatkowo posortować.
Oczywiście można dodatkowo posortować.