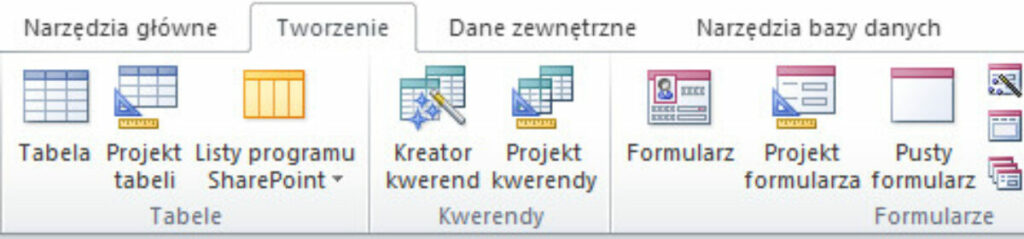Kwerenda parametryczna to kwerenda (wybierająca, grupująca, funkcjonalna), w której kryteria są zdefiniowane przez wartość pobieraną np. z załadowanego formularza czy wpisywaną ręcznie.
Załóżmy, że mamy taką kwerendę:

Chcąc wstawić parametr – w danych polu siatki kwerendy wpisujemy jakiś krótki tekst informacyjny w nawiasie kwadratowym []:
Np.:

Po otwarciu kwerendy automatycznie wyświetli się komunikat

Po wpisaniu numeru – kwerenda pokaże rekordy spełniające dany warunek.
Można też skorzystać tu z kreatora wyrażeń i odwołać się do rekordu załadowanego formularza. Wówczas nie trzeba nic wpisywać, kwerenda wskaże wybrany rekord/rekordy.

Kwerendę parametryczną wybierającą możemy stosować np. jako alternatywę do filtrów, do zmiany źródła formularza itp. Jeszcze więcej możliwości pojawia się, jeżeli kwerendą parametryczną jest kwerenda funkcjonalna (aktualizująca, dołączająca czy usuwająca).
Oczywiście można tu stosować także symbole wieloznaczne.